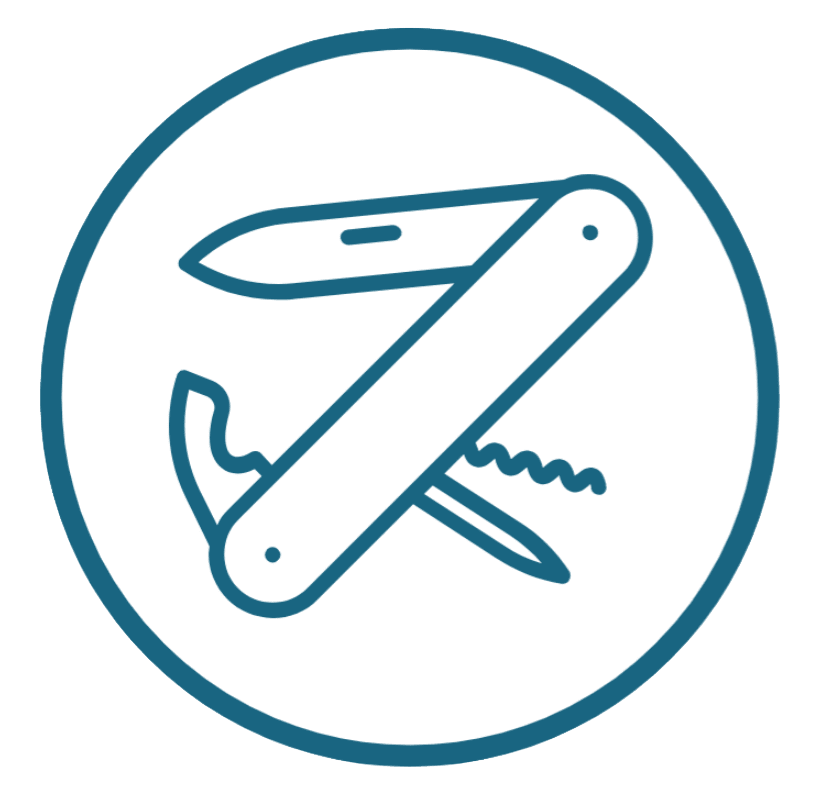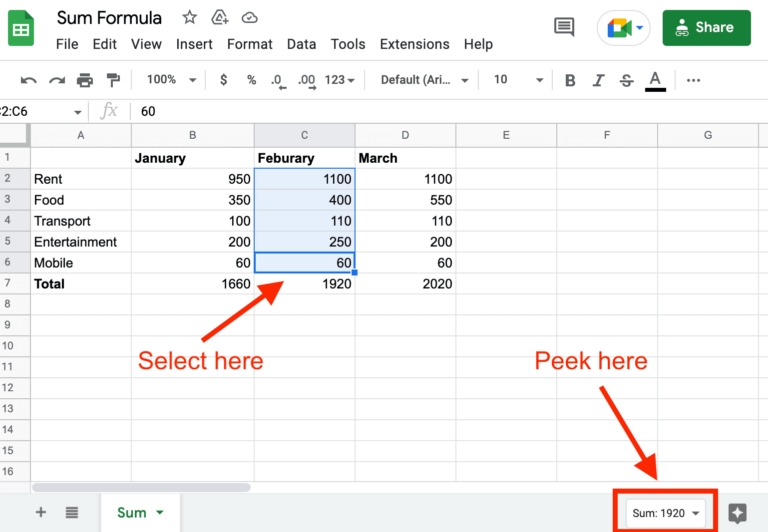How to Underline in Google Sheets
This is a quick explainer on how to underline in Google Sheets — underlining rows, cells, and even entire rows using a border.
There are a couple of different types of underlines in Google Sheets and a couple of easy ways to do it. This is how to do all of them.
As a quick shortcut, my favourite way of underlining in Google Sheets is by using a border. It’s a little unintuitive (as when looking for an underline you’d rarely look in the borders menu), but it’s the best-looking underline. Skip ahead to that section if you want!
Overview of How to Underline in Google Sheets
Spreadsheets are great for displaying data in a way that is easy to view and understand.
But it becomes a little complicated when dealing with a large amount of data. You might send it to someone and they may think “Wait, what’s the point of this spreadsheet? What’s the output?” After all, without formatting, the numbers look the same.
You can make important data stand out by using the underlining feature on Google Sheets. Read on to learn how to underline in Google Sheets in a few quick ways — first by underlining, and second by using a border.
How to Underline a Cell in Google Sheets Using the Menu
The easiest way to underline a cell in Google Sheets is to use the underline function via the menu. If you want to underline a single cell, follow the steps below.
First, select the cell with the mouse by clicking on it.
If you’re going to highlight a range of cells, click and drag over the cells you want to underline.
In this example, we want to underline the value of the net profit in 2019.

To underline this cell:
- Move the mouse to the menu bar and click “Format”. This will open a submenu containing different options, including theme, number, text, wrapping, and rotation.
- Select “Text”, the third item down. This will open another submenu containing different options, including bold, italics, underline, and strikethrough.
- Click “Underline”. Doing this will automatically underline the entire text in the cell.
See these steps in the image below.

After clicking on these, your target cell will be underlined.

How to Underline a Cell with a Keyboard Shortcut
Alternatively, you can avoid clicking multiple times and use the keyboard shortcut for underline in Google Sheets.
On Windows computers, this is ctrl + U. On Apple computers, this is command + U.
All you have to do is select the cell and press the keyboard shortcut on the keyboard. This will immediately underline the data in the cell.
You can also use the keyboard shortcut to underline just part of a cell, like a few words in a sentence. It’s rare that I’d do detailed formatting in a cell, but this is the way to do it.

If you want to remove the underline formatting from a cell, you can repeat the steps above, or use the keyboard shortcut Ctrl + Z (Windows) or Command + Z (Mac).
How to Underline a Whole Row in Google Sheets
But what if a particular row has essential data, and you want to underline all the data to make it stand out? Follow the steps below.
First, click on the cell containing the row number (i.e. the “2” in the column on the left). Doing this will highlight all the cells in the row. For this example, let’s underline the second row (Row 2).

Second, press the keyboard shortcut ctrl + U / command + U, to underline the row. (Or you can use the menu method outlined above.)
When you underline a row like this, the result is that you underline all the individual cells.
This is OK, but you might want to create a solid underline — in which case, see the next method to create a border.
How to Use a Bottom Border to Underline a Cell or a Range of Cells
This method is a little less quick (there’s no keyboard shortcut), but it’s much more visually attractive.
Using this method, you can add an underline to a whole row that’s seamless by using a bottom border.
Here’s how you add a bottom border to underline a row of cells.
First, select the cell or cells that you want to underline. If it is a range of cells, click and drag over the number of cells you want to underline in Google Sheets.

Then, click on the border icon in the toolbar.
Doing this opens a pop-up menu that shows the different types of borders. The picture below shows where the borders icon is on the toolbar.
Finally, choose the bottom border.

This will give a border to the bottom of the row of cells, making them look like they have a solid underline.

Change the Bottom Border Underline Style
You can also choose between border styles such as bold, dotted lines, double underline, and dashed lines.
I usually choose a slightly thicker line.

When to Underline in Google Sheets (and Which Kind to Use)
Here are a few notes on choosing when to underline in Google Sheets.
It might seem obvious, but I wanted to include this as there’s a tendency for people to over-format their documents.
The goal of an underline — or any emphasis — is to highlight one or two important outputs.
When you have a huge dataset, it can be difficult to see what the intended output is. Underlining can make your work easier to read and analyze the information on the sheet.
You can underline in Google Sheets when you want to draw readers’ attention to specific information in a spreadsheet.
Underlining in Google Sheets can also prevent data from mixing up. For instance, a double-line underline can help you differentiate between the cells containing data and those with answers when doing calculations on the spreadsheet.