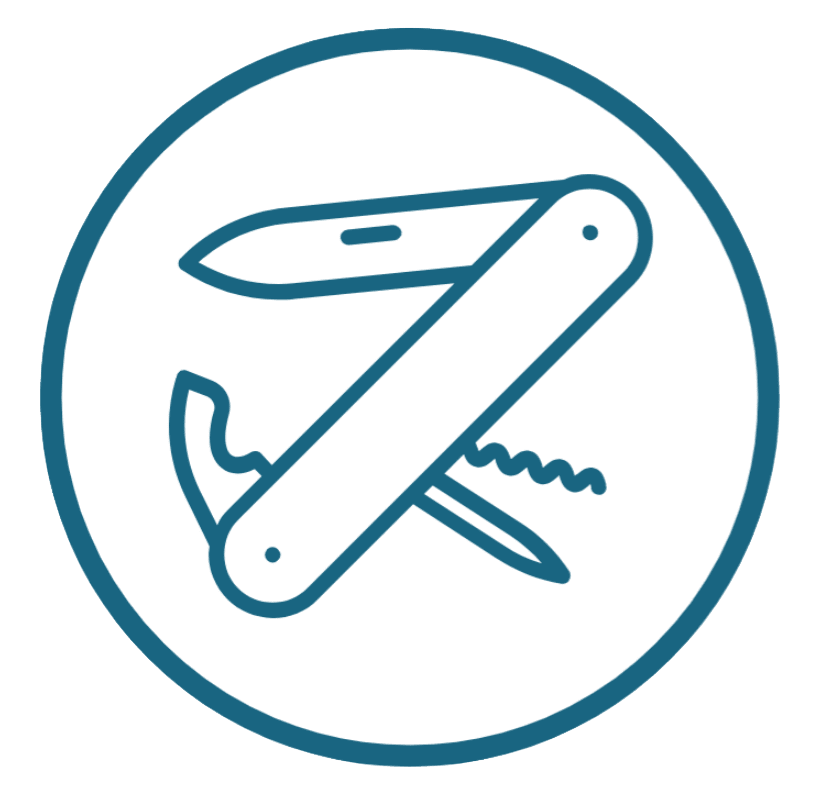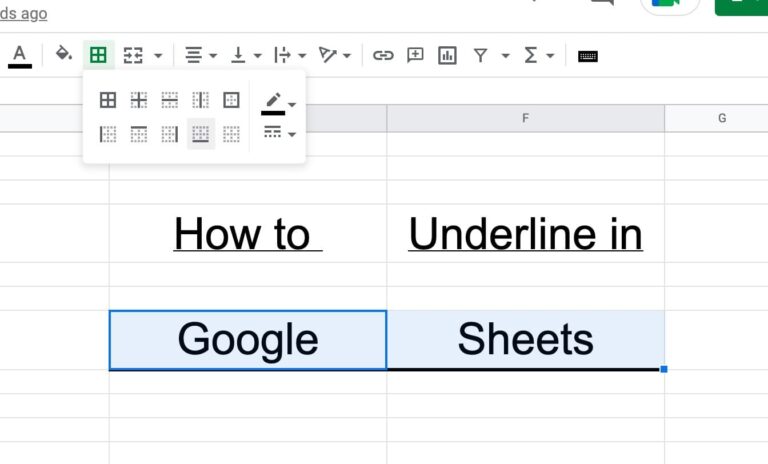How to Sum a Column in Google Sheets
One of the most fundamental things you can do in Google Sheets or Microsoft Excel is to have columns of data. And often, one of the most fundamental pieces of analysis is to add up that column to see the total.
There are multiple ways to sum a column in Google Sheets. You can use a formula, use a shortcut, or even just select the cells and look at the bottom right corner.
So here’s a guide on how to sum a column in Google Sheets.
The sum function is one of the most frequently used functions in Google Sheets or Microsoft Excel. It simply gives the total of a range of numbers, like the addition you learned in elementary school, except it’s even easier.
You can use the function to sum up values in columns, rows, or even those spread randomly across your sheet. You can use it by selecting cells or by directly inputting values into the formula.
However, in this guide, I’ll just focus on summing a column or perhaps multiple columns. That’s because you’ll most frequently be using it to add numbers from a column.
Using sum in Google Sheets incredibly simple and quick, but there are several ways you go about it. You can choose the one you find the easiest (or the most fun).
Sum of Columns in Google Sheets/Excel — In a Nutshell
Here’s what you need to know about how to sum a column in Google Sheets:
- The function to sum a column in Google Sheets is
SUM(), where the range or values go in the parentheses. - The simplest way to sum a column is to use the
SUMfunction from the Functions menu. - You can also sum a column by entering the formula
=SUM(...)and selecting the column to add the cell range in the formula.
More Details — Step-by-Step Methods
Whether you’re a newbie to Google Sheets or someone who has dabbled with it before, you may want to learn how you can sum a column in different ways. Essentially, the formula is the same. The difference is just how you go about using it!
So without further ado, let me teach you step-by-step a few ways to sum a column in Google Sheets.
Typing the SUM Formula
Those who are quick to type would find this method the easiest. So, here’s what you do:
- Click on the cell in which you want the sum of the column to appear, for example, directly below the last value in the column.
- Type
=SUM((just the open parenthesis) - Select the column cell range by clicking the first cell of the values in the column and dragging it down to the last cell/value.
- Press Enter
And voilà, you get the total of your column!
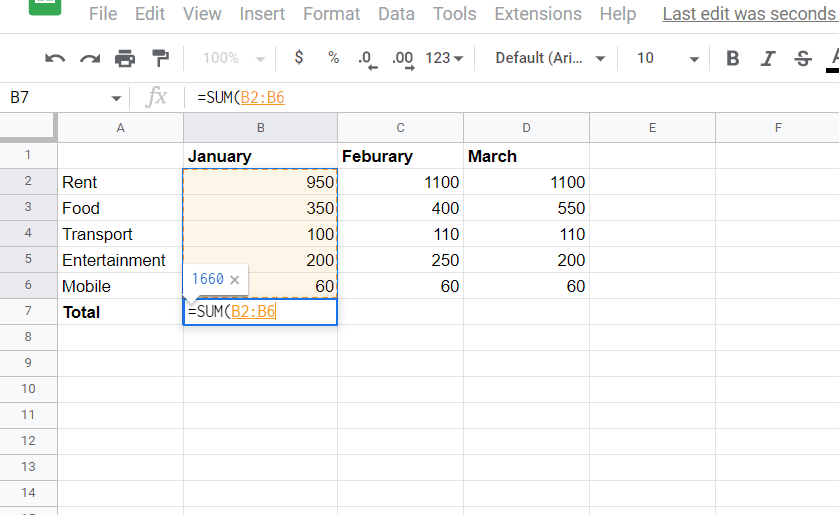
You might note you never did a close parenthesis. This is because Google figures out what you’re doing and closes it for you.
Using the SUM Formula from the Functions Menu
The most basic way to get a sum of values in a column is to use the SUM function from the Functions menu. It’s the first formula on the list; you just have to click it after selecting the column.
- Select the column you want to sum by clicking on the first cell and dragging it down to the last one.
- From the menu on top, click on Functions, represented by the symbol ∑ , and select SUM.
- Press Enter
The sum of the values in the column will appear right below the last cell selected in the column.
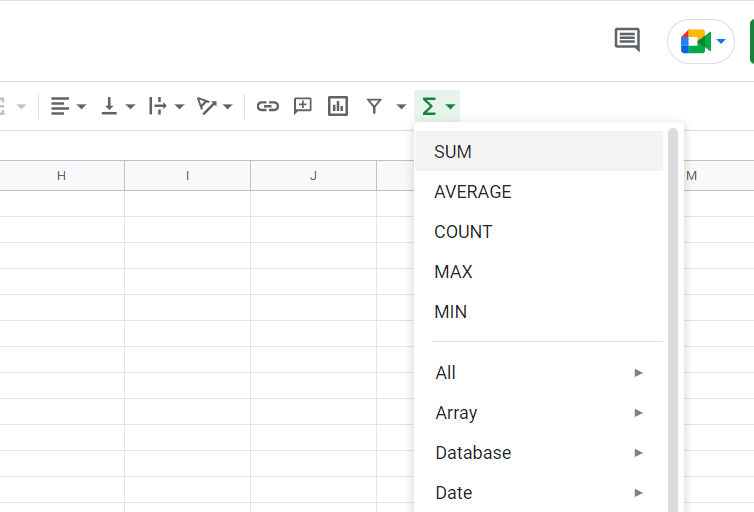
Entering the Column Range Manually
I normally use one of the above two methods because they are so easy. However, you can manually enter the column cell range in the SUM formula. Some people might find this approach easier.
Suppose you want to sum up the values in column A. Here’s how you can do it:
- Select the cell where you want the sum of the column.
- Type in the formula
=SUM() - Inside the parentheses, enter the cell range by entering the first value cell and last value cell separated by a colon (for example,
A2:A10) - Press Enter
You’ll get the sum of the column!

Quick shortcut — Select the cells and peek
One of my favourite ways to get a sum in Google Sheets is to select the cells and look in the bottom right corner.

You can also click on that little tool to do a bunch of other quick functions. Another one I use often is the average function.
How to Sum Multiple Columns in Google Sheets
If you have multiple columns in your sheet to add, you don’t necessarily have to sum each column separately with one of the above methods. There’s a quicker way to get the sum for each column in the sheet.
To do so, you must apply the SUM formula to the first column. Once you have the sum for that column, simply select the cell with the sum value.
Drag the cursor to the bottom-right corner of the cell where the ‘plus’ sign appears. Click on it and drag it across the row to the last column that you want the sum for.
You’ll get the sum of each row in your table this way.
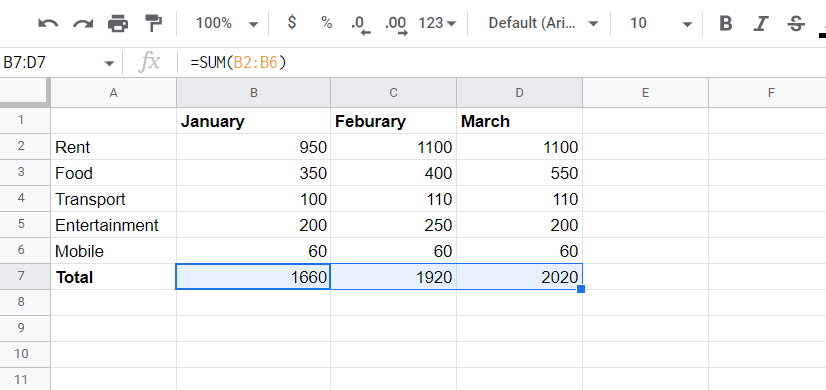
Again, you can also use the quick shortcut if you want — select all the cells and peek in the bottom-right corner.
SUM of All Values in Multiple Columns
What if you want the sum of all the values in different columns? This is also pretty easy and quick, provided all the values are present in adjacent columns.
Here’s how you can do it:
- Select the first cell in the first column and first row.
- Drag the selection to the last cell of the last column and last row.
- Click on the SUM function from the menu and press Enter.
- Alternatively, type the formula =SUM( in the cell you want the total to appear and then take steps 1 and 2 to select the multiple columns and press Enter.
If you already have the sum for each column, you can also get the sum of all values in the table by simply adding the SUM formula for those sum values of the columns.

How to Sum a Column in Google Sheets – FAQs
Below are a few frequently asked questions about doing a sum in Google Sheets.
Can you include an empty cell to SUM a column?
Yes, you can include empty cells when summing a column. The formula treats an empty cell as zero. However, the SUM would update automatically whenever you enter a numeric value in the empty cell. This is helpful in cases when the column is not fully updated.
Does the SUM function take decimal values?
Yes. The SUM function in Google Sheets and Microsoft Excel can add decimal values to the total in addition to whole numbers.
What is the quickest way to sum a column in Google Sheets?
The fastest way to sum up a column is to select the column cells by clicking on the first one and dragging the cursor to the last, then click on the SUM function from the menu and press Enter.
You’ll get the sum right below the last value in your selection.
Where can I read more about the SUM function?
For more technical info about the SUM function, check Google’s information archive.